Salesforce Data Management
To make the team achieve its goals, one needs Useful Data. Customer’s success depends on that well planned management of data.
There are Two keys for successful Data management;
- Good data management strategy
- Quality of the Data
Data management strategy to collect, review and verify ‘Clean’ data will impact the organization performance directly.
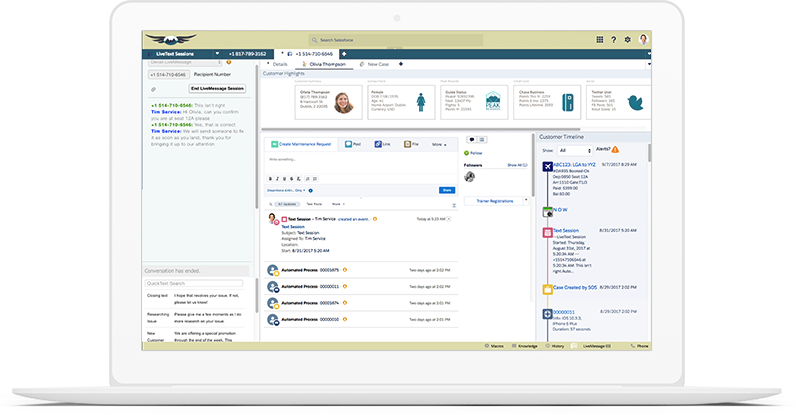
Data Management has two key parts
- Import Data
- Export Data
Import of data can be done with 2 Tools;
- Data Import Wizard
- Data Loader
These two can be compared by supported editions and limiting no of records to import and export;
| Tool | Supported Edition | No of records to Import/Export | Import | Export |
| Data Import Wizard | All but no Personal Editions | Up to 50,000 | Yes | No |
| Data Loader | Enterprise,Developer,Unlimited,Database.com Editions | 50,000-5 Million | Yes | Yes |
- Data Import Wizard is inside Salesforce browser with which you can import account,contact,lead,Solutions, campaign members, custom objects.
- This provides a simple interface wherein you can specify data to import, field mappings, review and start Importing data.
- Path: Go to Setup- Data Import Wizard- Launch Wizard
- Data Loader is an application for import/export of bulk data.
- There are no limits for the objects.
- It includes Opportunity, Pricebooks and Products
- It can be used to Insert,Update,Delete records
- Data can be scheduled for nightly imports
- Path: To access Data Loader by going to Settings and searching for Data Loader in Quick Find. This is a separate app that is housed on your computer, so you will have to follow the instructions given to install the file. There is a version for either Windows or Mac.
Considerations for Import/Export files
- Before any data Migration , one needs to format import spreadsheet
- Label of columns in your spreadsheet should match Salesforce labels
- If there are any picklists in your sheet, it should match Salesforce picklist values
- Check for Required fields
- Wherever necessary, Include Record Type ID
- For accurate matching of Contacts, Use Contact Ids
- Save as CSV file (comma-separated Values)
- Bear in mind while saving CSV file that it only saves One tab of the spreadsheet, if you have multiple tabs, separate them in different files
- Check the Import file after its done
- Check also Error file if any
For Successful Import , One needs CLEAN data. So Follow steps below and get it done.
- Ensure data meets system and custom data validation requirements.
- Resolve if there are any duplicate records.
- Remove blanks and empty spaces.Run spell check.
- Rename column headers to match the field names in Salesforce.
- Applying consistent standards for data formats. (Based on Territory)
Main Reasons of Import Failing ;
- Data validation rules
- Picklist values
- Required Fields
- Currency Fields
For additional Details do visit Salesforce Help Page links
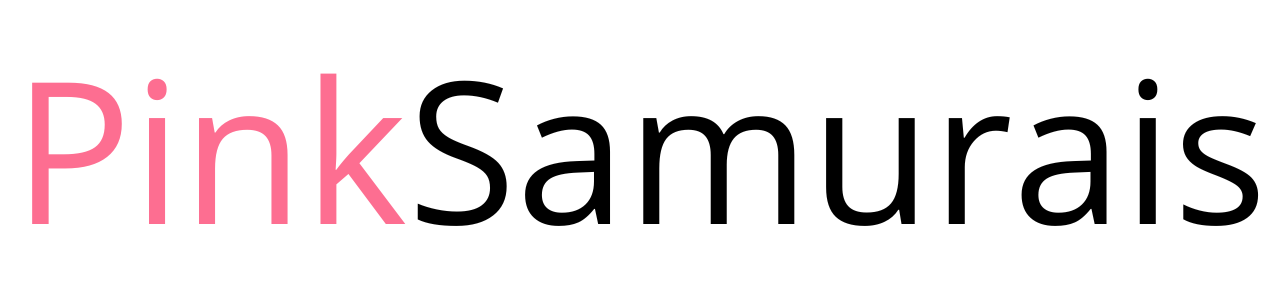
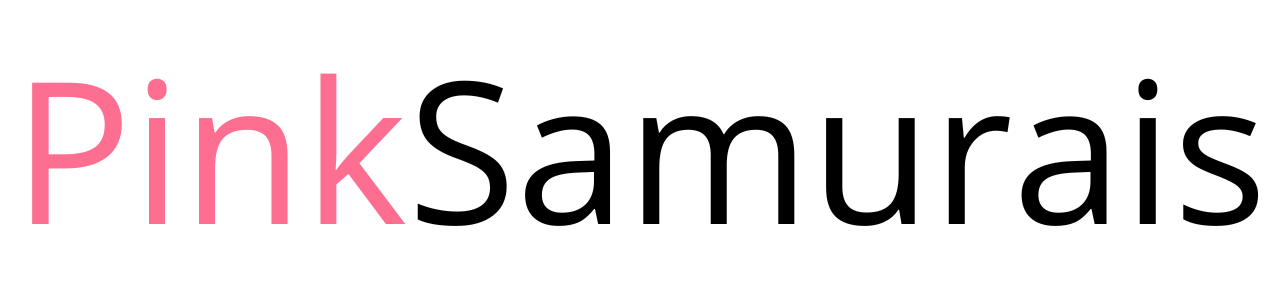

0 Comments